 |
| ▲ 그림1. 나사를 표현하는 방법에 'P'가 있다. |
왼쪽과 오른쪽 그림의 차이는 나사규격을 표현할 때 피치(Pitch)라는 걸 알려주는 문자 'P'가 없는 것과 있는 것 차이다.
이게 왜 중요할까?
물론 전혀 중요하지 않다고는 말할 수 없다. 어떤 회사에서는 이게 중요한 얘기가 될 수 있다. 왜냐면 도면에 나사를 표시할 때는 문자 'P' 표기를 요구하는 회사가 있기 때문이다. 'P'를 사용하기 위해 인벤터(Inventor) 이곳저곳 아무리 찾아봐도 어디에서 변경해야 한느지 도무지 알 수 없다. 그렇다고 탭과 구멍만을 특화해서 표시하는 아이콘이 있는데도 불구하고 바보처럼 지시선으로 직접 글자를 입력한는 방법은 진정한 3D 프로그램을 사용한다고 할 수는 없겠다.
이제 문제를 알았으니 해결하는 방법도 알아보자.
먼저 Thread.xls 파일을 찾아보자. Thread.xls에 대해서는 인벤터 강좌 Tip - 나사 규격 추가하기에서 파일이 어디에 있는지 이미 설명한바가 있으니 참고하기 바란다.
Thread.xls에서 ISO Metric profile 탭을 선택하고 여러 셀(cell)들 중에 Custom Thread Designation 셀(cell)에 관심을 가지자. Custom Thread Designation 셀에 있는 내용이 바로 도면에 표시되는 내용과 동일하다.
 |
| ▲ 그림2. Thread.xls에 있는 Custom Thread Designation 내용이 스레드 '지정'에 해당 |
그럼 셀(cell) 내용을 다음과 같이 바꿔 보자. 그림은 문자 'P'를 붙였다.
 |
| ▲ 그림3. Custom Thread Designation 내용에 문자 'P'를 추가 |
변경이 완료 되었다면 Excel 파일을 저장하고 인벤터(Inventor)를 새롭게 다시 시작한다. 그래야 변경된 내용이 인벤터(Inventor)에 적용되기 때문이다.
아래 그림을 보면 새롭게 변경된걸 알 수 있다.
 |
| ▲ 그림4. 구멍 대화창에 문자 'P'가 새롭게 적용된걸 알 수 있다. |
그리고 마지막으로 도면에 어떻게 표현되는지 확인해 보자.
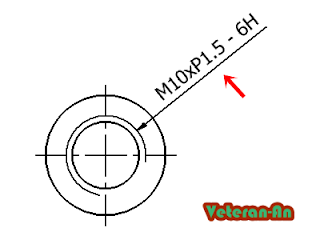 |
| ▲ 그림5. 도면에 적용 완료 |
역시 바로 변경된 걸 확인할 수 있다.
이렇게 해서 오늘도 새로운 내용을 배웠다.
조금만 노력하면 여러분도 인벤터(Inventor)의 더 많은 기능을 사용할 수 있을 것이다.
그래야 설계라는게 좀 더 편하게 다가 온다.
다음은 본문 내용을 동영상으로 만들어 보았다.
댓글 없음:
댓글 쓰기