처음에는 정해진 사양에 맞게 스포라켓을 그렸고 두 번째는 iPart로 등록하여 다양한 스포라켓을 만들수 있는 방법까지 배웠다. 여기까지 했다면 iPart도 사용하는데 약간 불편함이 있다는 걸 알 수 있을 것이다. iPart를 사용하려면 파일 있는 곳을 찾아가던지 아니면 복사해서 프로젝트 폴더로 복사를 해야 한다. 이렇게 사용한는 것은 설계 속도를 늘리기에는 많이 부족하고 귀찮은 일이다.
이 문제를 해결할 방법으로 iPart로 작성한 파일을 컨텐츠센터에 등록해서 사용하면 된다. 어찌 보면 iPart로 부품을 만드는 것은 컨텐츠센터로 등록하기 위한 하나의 과정일 수 있다.
그럼 지금까지 과정에서 만들었던 스포라켓(iPart 부품)을 컨텐츠센터에 등록하는 방법을 배워보자. 이 강좌에서는 컨텐츠 센터 등록하는 절차에 대해서만 설명할 것이다. 컨텐츠 센터에 대한 여러 기능에 대해서는 기회가 되면 다른 강좌에서 설명하도록 하겠다.
라이브러리 만들기
컨텐츠 센터에 등록하기 전에 새로운 라이브러리를 만들자. 그리고 만들어진 라이브러리에 앞으로 만들어 볼 스포라켓을 등록하기로 하자.
새로운 라이브러리를 만들려면 다음과 같은 순서대로 하면 된다.
프로젝트 → 컨텐츠 센터 라이브러리 구성 → 라이브러리 작성 순으로 선택한다.
라이브러리 작성이 완료되면 라이브러리에 방금 만든 라이브러리가 등록된 걸 볼 수 있다.
iPart 작성에서 '키'설정
컨텐츠 센터에 등록하기 전에 해야 할 일이 또 한가지 있다. 그것은 iPart 작성화면에서 멤버의 매개변수 열 중에 하나를(그 이상을) '키'로 등록해야 한다. '키'가 무슨 일을 하는지는 정확히 이해하지 못하지만 우리가 지금 하고 있는 컨텐츠 센터에 등록하는 과정에서 필요하다. 스포라켓을 구분하는 것은 체인규격과 잇수만 알면 된다. 이런 경우 체인규격과 잇수를 '키'로 등록하면 컨텐츠 센터에서 파일을 불러올 때 이 두 기준을 선택하면 부품이 생성된다. 이 때 필요한 '키'를 ㅁ두 설정할 필요는 없다. 하나만 설정하면 나중에 컨텐츠 센터 등록 과정에서 또 다른 키를 추가할 수 있다.
아래 그림은 ChainSeries 열을 선택하고 키 값을 '1'로 설정했다.
'키'가 선택이 되면 아래 그림과 같이 키가 설정되었다고 알려주는 열쇠 그림이 함께 나타난다.
새로만든 컨텐츠 센터 라이브러리에 새로운 범주(폴더) 만들기
범주는 성격이 비슷한 것끼리 묶어놓은 폴더라고 생각하면 된다. 그리고 여러 범주들을 묶어놓은 것을 라이브러리가 된다. 그래서 새로 만든 라이브러리에 새로운 범주를 만들고 거기에 우리가 만들 부품을 저장할 것이다.
우선 편집기를 선택하자. 그리고 라이브러리 뷰에서 앞서 만든 VTN 라이브러리를 선택한다. 이 때 라이브러리 구성 화면에서 VTN 라이브러리가 선택되어 있어야 라이브러리뷰에 나타난다. 지금은 라이브러리에 아무것도 등록하지 않아서 지금과 같이 빈 화면만 나타난다.
범주 뷰에서 마우스 오른쪽 버튼을 누르면 범주 작성을 선택하면 범주 특성 화면이 나타난다. 여기서는 범주 이름을 기계부품이라고 했다. 다른 이름을 지정해도 된다.
확인을 눌러 다시 컨텐츠 센터 편집기롤 돌아오면 범주 뷰에 방금 만든 기계부품 폴더가 생성된 걸 확인할 수 있다.
컨텐츠 센터 등록
이제 드디어 부품 게시 명령으로 컨텐츠 센터 등록을 시작하자. 명령을 선택하면 게시 안내서가 나타나고 안내서에 따라 여러 단계를 거치면 부품 게시가 완료 된다.
① 게시하고자 하는 라이브러리를 선택한다. 앞에서 만들어 두었던 VTN을 선택.
② 범주 선택. 앞서 말했듯이 범주는 비슷한 유형으로 구성된 폴더이다. 이것도 앞서 만들어 놓은 기계부품 범주를 선택.
③ 다음 것은 본인도 잘 모르니 그냥 넘어가기로 하자. 나중에 알게 되면 설명을 추가하도록 하겠다. 아마도 구조용쉐이프를 사용해서 컨텐츠센터에 등록할 때 사용되는게 아닌가 싶다.
④ 키 열을 정의하는 곳이다. 키 열은 쉽게 설명하면 조립품에서 컨텐츠 센터 부품중에 육각볼트를 불러올 경우 볼트규격과 길이에 따라 크기가 변경된다. 이때 볼트규격과 길이는 육각볼트에서는 키에 해당한다. 그러면 당연히 스포라켓은 체인규격과 잇수가 여기에 해당된다. 그래서 테이블 열에서 체인규격(ChainSeries)와 잇수(Num_Teeth)를 키 열로 옮기면 컨텐츠센터를 불러올때 체인규격과 잇수를 선택하는 곳이 추가된다.
⑤ 게시하고자 하는 부품의 패밀리 이름을 정하는 곳이다. 그리고 게시 부품이 어떤 표준규격에 부합한다면 관련 표준규격도 같이 선택할 수 있다. 물론 선택하지 않아도 상관은 없다.
⑥ 썸네일은 컨텐츠 센터에 불러올때 표시할 대표 이미지를 결정하는 곳이다. 별도 지정하지 않으면 부품 모델링 이미지가 기본적으로 선택되지만 다른 이미지만 있다면 임의로 정할 수 있다.
⑦ 마지막으로 게시 버튼을 누르면 게시가 성공적으로 되었다는 정보 화면이 나타난다. 이걸로 컨텐츠 센터에 부품을 올리는 모든 과정이 끝난다.
하지만 이렇게 부품을 올렸지만 아직은 부품의 종류가 다양하지가 않다. 스포라켓의 다양한 규격에 맞게 부품을 추가 하는것으로 이 강좌를 마무리 하겠다.
⑧ 컨텐츠 센터 편집기 명령을 다시 선택하자. 화면이 열리면 VTN 라이브러리에 sproket 부품이 등록된 걸 확인할 수 있다.
⑨ 스포라켓 테이블에 더 많은 DATA를 추가하기 위해 패밀리 테이블을 선택하자.

⑩ 패밀리 테이블이 열리면 아래 그림과 같이 Excel편집화면이 나타난다.
⑪ Excel 편집화면이 나타나면 미리 만들어 둔(여기서는 생략된) Excel DATA를 열에 맞게 복사해 붙여넣기 한다.
⑫ Excel 파일을 닫으면 아래 그림과 같이 테이블에 DATA가 추가된 걸 확인할 수 있다.
⑬ 마지막으로 조립품에서 컨텐츠 센터 파일을 불러오자 .아래 그림과 같이 체인규격과 잇수(Num_Teeth)만 선택하면 모형이 형성되는 걸 알 수 있다.
이로써 컨텐츠센터 등록절차를 모두 알아 보았다. 이제 여러분도 필요한 부품을 등록해서 사용해 보길 바란다.



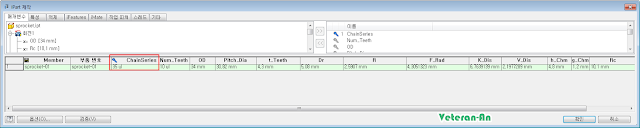




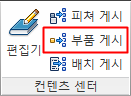













댓글 없음:
댓글 쓰기