인벤터는 폭넓고 다양한 기능ㅇ르 소프트웨어에 담은 대신 약간은 불완전한 프로그램이다. 에러가 생각보다 많다. 거기에 따른 서비스팩(Service Pack)도 자주 나온다. 간혹 신규버전 배포 초기 에러가 해결되지 않다가 다음 버전에서 해결되는 경우도 많다.
그리고 버전이 업데이트 되면서 새로운 기능이 추가되기도 하지만, 원래 있었던 기능이 조금 달라진 경우도 있다.
오늘 설명할 내용이 바로 새로운 버전으로 업데이트 되면서, 예전에 안되던 기능이 사용가능해진 경우를 소개하고자 한다.
바로 'PDF 변환'이 그러한 경우이다.
도면을 PDF 파일로 내보내는 방법은 보통 다음과 같이 3가지 경우가 있다.
- '파일 → 내보내기 → PDF' 순으로 선택
- 컴퓨터에 PDF가 설치된 경우, 프린터 출력장치로 PDF 선택
- iLogic에 PDF 변환코드를 작성하고 실행
내 블로그 글 중에 'iLogic으로 도면ㅇㄹ PDF로 변환하는 방법(다중 시트 포함)'이란 강좌가 있다. 제목에서도 알 수 있듯이 다중시트를 PDF로 변환하기에 딱 알맞은 소스코드를 소개하는 글이다. 그랬던 코드가 지금까지(2017버전까지) 문제없이 사용되다가 새롭게 나온 2018버전으로 업데이트 하고나서 부터 'PDF변환'을 위해 'iLogic코드'를 실행하면 에러가 뜨기 시작했다. 그 말은 더이상 그 코드로는 PDF변환이 안된다는 말이다.
그후로 수십~수백장 도면을 '파일 → 내보내기 → PDF' 순으로 매번 마우스 선택으로 PDF 변환을 하니 손가락도 저려오고, 지겹기도 하고, 시간 손실도 이만 저만이 아니다.
결국 이 문제 해결을 위해 인터넷 검색도 해 보았자민 딱히 좋은 방법이 없다가, 오늘 우연히 해결 방법을 찾았다.
다중시트 PDF 변환하기
ThisDoc.Document.SaveAs(ThisDoc.ChangeExtension(".pdf"),True)이 한 줄 코드가 그 답이다. 아마 한 번쯤 사용해 보았거나 알고 있을 코드다. 위 'iLogic 코드'는 예전에 단일시트 변환만 가능했다. 즉, 다중시트를 가진 도면에는 적합하지 않아 'iLogic 으로 도면을 PDF로 변환하는 방법(다중시트 포함)'에서 선보인 코드를 찾아 사용했다.
그런데 이제 위 코드를 다시 사용할 길이 생겼다. 바로 '인벤터 2018버전'에서 가능해 졌기 때문이다.
사용은 아주 간단하다. 이제 사용방법을 설명할 것이다.
① iLogic에 새로운 규칙을 만들자. 위 한 줄 코드를 복사해 붙여넣기 하면 된다.
② 규칙 이름을 'PDF'로 정했다. 그러면 그림과 같이 'PDF'이름의 새로운 규칙이 포함된 걸 알 수 있다.
③ 마지막으로 규칙 'PDF'위에 마우스를 올리고 오른족 버튼을 눌러 '실행'을 선택하면 화면에 있는 도면이 'PDF' 파일로 변환되는 걸 확인할 수 있다.
여기까지가 사용방법이다. 너무 간단하다.
2018에서는 어째서 다중시트 변환이 가능할까?
'어째서 예전에 단일시트만 지원 한던 것이 다중시트 변환도 가능해 졌는지? 에 대한 이유는 본인도 알 수 없다. 하지만 새롭게 달라진 게 있다. 무엇이 달라졌는지 알아 보자.
우선 '파일 → 내보내기 → PDF' 순으로 선택해 보자.
선택하면 아래와 같이 '다른 이름으로 저장' 화면이 나타난다.
'옵션' 선택
'옵션'을 선택하면 'PDF 도면'이라는 새로운 창이 열리고, '인쇄범위'에 '현재 시트'가 선택되어 있고 나머지는 비활성 되어 있는걸 확인할 수 있다.
이번엔 다중시트를 구현하기 위해 도면 모형 검색기에서 새로운 시트를 추가해 보자. 아래 그림에서 '시트1'과 '시트2'가 있다. 다중시트가 만들어 졌다.
앞에서 한 것과 동일하게 PDF 내보내기를 하고 옵션을 선택하면, 이번에는 '전체 시트'가 선택된 걸 확인할 수 있다.(물론 아닐 수도 있지만, 회사에서 사용하는 컴퓨터는 이렇게 선택된다.)
이제 예전과 달라진 것이다. '인쇄 범위'가 예전에는 내가 그린 도면이 다중시트일 경우 '인쇄범위'를 별도 선택하지 않으면 항상 '현재 시트'가 먼저 선택되어 있었다. 그런데 '2018버전'에서는 '단일 시트'는 현재시트'로, '다중시트'는 '전체 시트'로 자동으로 선택이 된다. 아래 그림과 같이...
이제 느낌이 좀 오는가? 왜 예전에 단일시트만 지원되는 단순 코드가 이제는 다중시트 변환이 되는지. 2018버전에서는 '인쇄범위'가 단일, 다중시트에 따라 자동으로 변환이 된다. 그래서 다중시크도 이제 'PDF변환'이 이루어 진다고 생각할 수 있다. 물론 예전에도 다중시트의 경우 'PDF변환'은 이루어 졌다. 그때는 현재 활성된 시트 한 장만 변환이 되었기 때문에 위 코드는 2%로 부족한 코드였다.
이제 2018에서는 마음 편하게 PDF변환을 할 수 있을 것이다. 오늘은 여기까지 설명하는 것으로 마치겠다.
참고1
오늘 설명한 'PDF' 변환이 가능한 이유가 정확하지 않을 수 있다. (내가 소프트웨어 개발자가 아니므로...) 그래도 예전에는 안되던 iLogic 코드가 이제는 사용이 되는 것으로 만족하길 바란다.
참고2
2018 이전 버전에서는 인쇄 범위가 자동으로 변경되는지 확인하지 못했다. 그때는 다른 iLogic 코드로 다중시트 변환이 가능해 불편함이 없었기 때문이다. 2018버전부터 가능하다고 설명한 부분이 잘못된 정보일 수 있으니 참고 바란다.



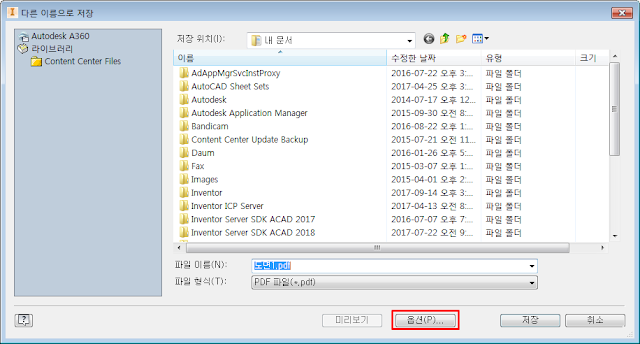



댓글 없음:
댓글 쓰기